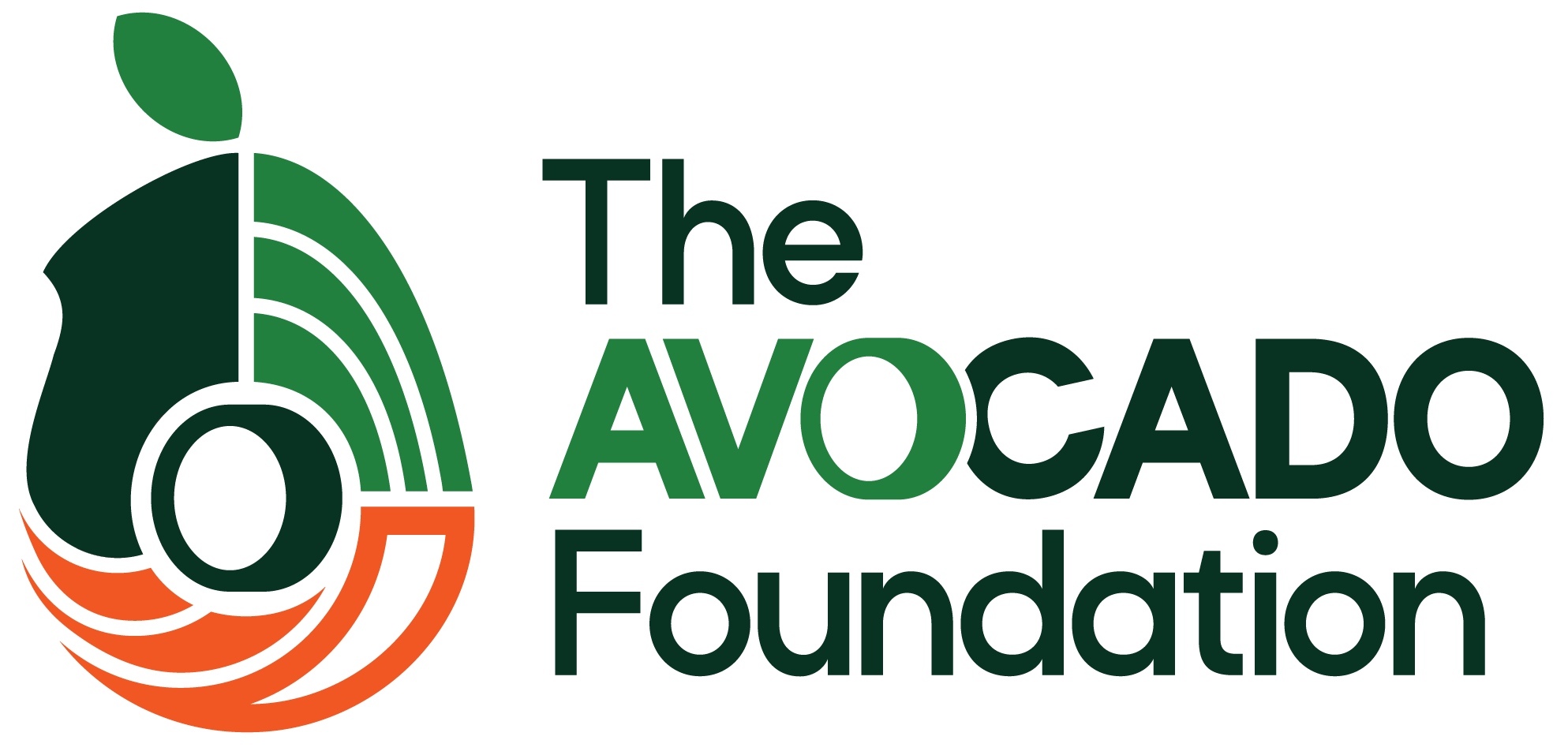[vc_row type=”in_container” full_screen_row_position=”middle” column_margin=”default” column_direction=”default” column_direction_tablet=”default” column_direction_phone=”default” scene_position=”center” text_color=”dark” text_align=”left” row_border_radius=”none” row_border_radius_applies=”bg” overlay_strength=”0.3″ gradient_direction=”left_to_right” shape_divider_position=”bottom” bg_image_animation=”none”][vc_column column_padding=”no-extra-padding” column_padding_tablet=”inherit” column_padding_phone=”inherit” column_padding_position=”all” column_element_spacing=”default” background_color_opacity=”1″ background_hover_color_opacity=”1″ column_shadow=”none” column_border_radius=”none” column_link_target=”_self” gradient_direction=”left_to_right” overlay_strength=”0.3″ width=”1/5″ tablet_width_inherit=”default” tablet_text_alignment=”default” phone_text_alignment=”default” bg_image_animation=”none” border_type=”simple” column_border_width=”none” column_border_style=”solid”][/vc_column][vc_column column_padding=”no-extra-padding” column_padding_tablet=”inherit” column_padding_phone=”inherit” column_padding_position=”all” column_element_spacing=”default” background_color_opacity=”1″ background_hover_color_opacity=”1″ column_shadow=”none” column_border_radius=”none” column_link_target=”_self” gradient_direction=”left_to_right” overlay_strength=”0.3″ width=”3/5″ tablet_width_inherit=”default” tablet_text_alignment=”default” phone_text_alignment=”default” bg_image_animation=”none” border_type=”simple” column_border_width=”none” column_border_style=”solid”][divider line_type=”No Line”][toggles style=”minimal”][toggle color=”Extra-Color-3″ title=”How to Login to Google Classroom”][vc_column_text]Google allows for you to be logged in to more than one account at a time. For security only your organisations @avocadocourse.org email can be used to access the classroom. More than one person can be logged in at any one time so you can collaborate on documents together.
If you are an advanced user who is comfortable with being logged in with more than one Google account, you don’t have to be in an incognito window however any issues you have accessing files or classrooms will most likely be down to being automatically switched accounts by Google.
Open an Incognito (Chrome) window
To open an Incognito window you can ether
- right click on any link and select from the menu Open Link in Incognito Window
- or select the menu icon and in the dropdown select New Incognito window.
The same function can be found in all modern browsers;
- Google Chrome is called Incognito
- Microsoft Edge is called InPrivate
- Mozilla Firefox is called Private Window

Step 1, go to go.theavocadofoundation.org/avocadoplusclassroom
In your window go to go.theavocadofoundation.org/avocadoplusclassroom (and if you are not already) log in using your organisations @avocadocourse.org login and click next followed by entering your password and clicking next.
If you can’t remember this chose the forgotten password? Link and follow the instructions. All email sent to your account for you to reset (if a mobile number has not been used) will be the one you applied to the course with at the start. If you no longer know what that is please email training@theavocadofoundation.org from your organisations official email address.

Step 2, Select your Course
Select the course you want to access. For many organisations you will only have one course showing to pick from. If you are presented with a blue join button please click this first.

‘Can’t see any of your classes’ error
Try visiting go.theavocadofoundation.org/avocadoplusclassroom and selecting your @avocadocourse.org account.
If you still see this page (below) you may not be in an incognito window, please close and start again. This message show when you are signed into a Google account that is not your organisations @avocadocourse.org
For advanced users click the profile picture and select the correct account, opening new links will often result in google switching you back to your primary account, this is why we are advising use of incognito windows.

My page looks different
Try visiting go.theavocadofoundation.org/avocadoplusclassroom and selecting your @avocadocourse.org account.
If you are not already on the Classroom homepage, on the top right on google.com you will see a 9 dot menu icon, this is called the app draw, click this. Scroll down until you find the Classroom icon and click it
 [/vc_column_text][vc_column_text][/vc_column_text][/toggle][toggle color=”Extra-Color-3″ title=”How to Submit an Assignment on Google Classroom”][vc_column_text]More information can be found on https://support.google.com/edu/classroom/answer/6020285
[/vc_column_text][vc_column_text][/vc_column_text][/toggle][toggle color=”Extra-Color-3″ title=”How to Submit an Assignment on Google Classroom”][vc_column_text]More information can be found on https://support.google.com/edu/classroom/answer/6020285
Step 1, Open the Assignment
On your classroom page open your To do list, these can be found in the Upcoming list on the left of your screen. Click on View all if your Assignment is not showing.

If you clicked View all then select the assignment you wish to work on.

Step 2, Hand in work
- If you have been working on an assigned file you will see it already in the Your work box on the right (see label 1).
- If you need to or have been asked to upload a file use the Add or create button (see label 2) to upload your files.
- If you are not sure about something you can always add a Private comment and your consultant will get back to you.
- Once you have finished and are ready to submit your final file click Hand in (see label 3). You will then be presented with a summary, if you are sure you wish to hand in click on Hand in.


Step 3, Unsubmiting
Should you be requested to change something or you have made a mistake in submitting you can click on Unsubmit then, on the popup, Unsubmit.

 [/vc_column_text][/toggle][toggle color=”Default” title=”How to Reset Your Google Classroom Account Password”][vc_column_text]If you are an advanced user who is comfortable with being logged in with more than one Google account, you don’t have to be in an incognito window however any issues you have accessing files or classrooms will most likely be down to being automatically switched accounts by Google.
[/vc_column_text][/toggle][toggle color=”Default” title=”How to Reset Your Google Classroom Account Password”][vc_column_text]If you are an advanced user who is comfortable with being logged in with more than one Google account, you don’t have to be in an incognito window however any issues you have accessing files or classrooms will most likely be down to being automatically switched accounts by Google.
Open an Incognito (Chrome) window
To open an Incognito window you can ether
- right click on any link and select from the menu Open Link in Incognito Window
- or select the menu icon and in the dropdown select New Incognito window.
The same function can be found in all modern browsers;
- Google Chrome is called Incognito
- Microsoft Edge is called InPrivate
- Mozilla Firefox is called Private Window

Step 1, go to go.theavocadofoundation.org/avocadoplusclassroom
In your window go to go.theavocadofoundation.org/avocadoplusclassroom , enter your organisations @avocadocourse.org login (1) and click Next (2). On the following screen click on the Forgot password? (3) option and if you are presented the option click on the Try another way (4) option.



Step 2, Enter your recovery details and setting a new password
The first person to login to the account will have been asked to supply recovery information (a mobile number and an email address) enter one of those and follow the on screen instructions.
If you are unsure what the details might be try the primary email address used on your AVOCADO+ application (this is also likely the email you are receiving correspondence via).
If you no longer know what any of the recovery information is please email training@theavocadofoundation.org from your organisations official email address.[/vc_column_text][/toggle][/toggles][/vc_column][vc_column column_padding=”no-extra-padding” column_padding_tablet=”inherit” column_padding_phone=”inherit” column_padding_position=”all” column_element_spacing=”default” background_color_opacity=”1″ background_hover_color_opacity=”1″ column_shadow=”none” column_border_radius=”none” column_link_target=”_self” gradient_direction=”left_to_right” overlay_strength=”0.3″ width=”1/5″ tablet_width_inherit=”default” tablet_text_alignment=”default” phone_text_alignment=”default” bg_image_animation=”none” border_type=”simple” column_border_width=”none” column_border_style=”solid”][/vc_column][/vc_row]